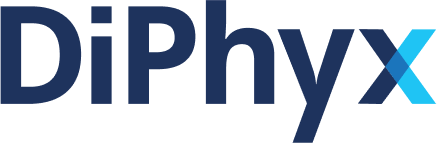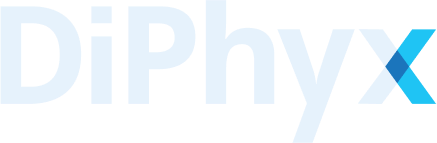Mastering Data Probing in ParaView: A Practical Guide
How to effectively use ParaView's data probing tools to extract and analyze specific data points, lines, and surfaces within datasets
ParaView is a powerful open-source software for data analysis and visualization, widely used in computational fluid dynamics (CFD), engineering, and scientific research. One of its essential features is data probing, which allows users to extract and analyze data at specific points, along lines, or over surfaces within a dataset. This practical guide will walk you through the various probing tools in ParaView, helping you gain deeper insights into your simulation results.
Why Use Data Probing in ParaView?
Data probing is crucial for:
- Analyzing Specific Points: Examine variables like pressure, temperature, or velocity at precise locations.
- Comparing Data: Validate simulation results against experimental data by probing corresponding points.
- Visualizing Trends: Create plots along lines or surfaces to understand data variation within your model.
- Debugging Simulations: Identify anomalies or unexpected results in specific areas of your dataset.
Getting Started with ParaView Probing Tools
1. Probing at a Single Point: Probe Location
Purpose: Extract data at a specific point in your dataset.
Steps:
- Open Your Dataset: Launch ParaView and load your data file (e.g., VTK, CSV, or other supported formats).
- Select the Dataset: Click on your data in the Pipeline Browser to ensure it's active.
- Apply the Probe Location Filter: Go to the top menu and select Filters > Data Analysis > Probe Location. Alternatively, use the search bar above the Pipeline Browser and type "Probe Location".
- Specify the Point Coordinates: In the Properties panel, enter the
X,Y, andZcoordinates of the point you wish to probe. - Apply the Filter: Click the Apply button. The data values at that point will appear in the Information tab or can be viewed in the Spreadsheet View.
Tips:
- Use the Interactive Select Points tool (icon with a cursor and three dots) to click directly on the visualization and select a point.
- For time-dependent data, you can animate the probe to see how values change over time.
2. Probing Along a Line: Plot Over Line
Purpose: Sample data along a straight line between two points and generate a plot.
Steps:
- Select the Dataset: Ensure your dataset is active in the Pipeline Browser.
- Apply the Plot Over Line Filter: Navigate to
Filters>Data Analysis> Plot Over Line. - Define Start and End Points: In the Properties panel, enter the coordinates for the
Point1(start) andPoint2(end) of the line. - Adjust Resolution (Optional): Set the
Resolutionto define how many sample points are taken along the line. - Apply the Filter: Click Apply.
- View the Plot:
- A new Line Chart View will display the variation of data along the line.
- You can customize the plot by selecting which variables to display.
Tips:
- To modify the line interactively, click the Show Line checkbox and drag the end points in the 3D view.
- Export the plot data by right-clicking on the chart and selecting Save Data.
3. Probing Over a Surface: Resample With Dataset
Purpose: Sample data over a 2D surface within your dataset.
Steps:
- Create or Import a Surface: You can create a plane, sphere, or import a surface mesh. For example, to create a plane:
- Go to
Sources>Alphabetical> Plane. - Define the plane's position and size in the Properties panel.
- Click Apply.
- Go to
- Select the Resample With Dataset Filter:
- Click on your original dataset in the Pipeline Browser.
- Holding the
Ctrl(orCmdon Mac) key, select the surface you just created. - Go to
Filters>Data Analysis> Resample With Dataset.
- Configure the Filter:
- In the Properties panel, ensure the Input is your dataset and the Source is the surface.
- Click Apply.
- Visualize the Data:
- The data from your dataset is now mapped onto the surface.
- Use coloring and visualization tools to analyze the data on the surface.
Tips:
- Apply other filters like Contour or Threshold to highlight specific data ranges on the surface.
- Use Texture Mapping for more advanced visual representations.
4. Probing Multiple Points: Probe Multiple Locations
Purpose: Extract data at multiple predefined points, often from a file containing coordinates.
Steps:
- Import Point Coordinates:
- Go to
File> Open and select your file containing point coordinates (e.g., CSV file). - Ensure the file is correctly formatted with headers like
X,Y,Z.
- Go to
- Convert Table to Points:
- With the table selected, apply the Table To Points filter:
Filters>Alphabetical> Table To Points. - In the Properties panel, assign the correct columns to
X,Y, andZ. - Click Apply.
- With the table selected, apply the Table To Points filter:
- Resample Data at Points:
- Select your original dataset and the points (use
Ctrl/Cmdto select both). - Apply the Resample With Dataset filter.
- Ensure Input is your dataset and Source is the points.
- Click Apply.
- Select your original dataset and the points (use
- Extract and View Data:
- The probed data can be viewed in the Spreadsheet View.
- Export the data if needed for external analysis.
Tips:
- Use this method to compare simulation results with experimental data points.
- Apply Glyphs to visualize the points in the 3D view.
Advanced Probing Techniques
Interactive Probing
- Use the Probe tool (icon with a crosshair) for on-the-fly data extraction.
- Simply click on points within your dataset in the 3D view to see data values.
Automating Probing with Python Scripting
- ParaView supports Python scripting for automation.
- Record a Python trace while performing probing actions to generate a script.
- Modify and run the script for batch processing or repetitive tasks.
Visualization and Data Export
- Customize Visuals: Adjust color maps, opacity, and representation styles to enhance clarity.
- Combine Filters: Use filters like Calculator to create derived quantities before probing.
- Export Data: Save your probed data in formats like CSV or TXT for use in other software.
Practical Example: Probing Temperature Along a Pipe
Imagine you have a CFD simulation of fluid flow through a pipe, and you want to analyze how temperature varies along the centerline.
Steps:
- Load the Dataset containing the pipe simulation.
- Apply the Plot Over Line Filter:
- Define
Point1at the inlet center (e.g.,X=0, Y=0, Z=0). - Define
Point2at the outlet center (e.g.,X=10, Y=0, Z=0). - Set an appropriate
Resolution(e.g.,100points).
- Define
- Apply the Filter and view the temperature plot.
- Analyze the plot to identify temperature gradients or anomalies.
- Export the plot data if needed.
Data probing in ParaView is a powerful way to extract meaningful insights from your simulations. By mastering the various probing tools, you can analyze specific data points, visualize trends, and validate your results effectively. Whether you're an engineer, scientist, or researcher, these techniques will enhance your data analysis workflow.