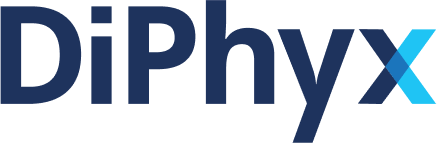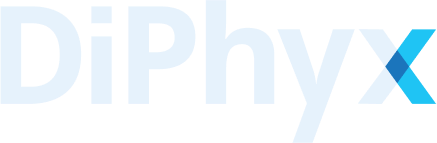Exploring Volume Rendering in ParaView: A Comprehensive Guide
The fundamentals of volume rendering in ParaView, practical steps and tips to help you effectively visualize your volumetric datasets.
ParaView is a versatile open-source application designed for data analysis and visualization in computational science and engineering. One of its powerful features is volume rendering, a technique that allows you to visualize 3D scalar fields in a way that reveals internal structures within volumetric data. This guide will delve into the fundamentals of volume rendering in ParaView, providing practical steps and tips to help you effectively visualize your volumetric datasets.
What is Volume Rendering?
Volume rendering is a method for displaying a 2D projection of a 3D discretely sampled data set. Unlike surface rendering, which displays only the surfaces of objects, volume rendering displays the entire data set, including internal structures. This is particularly useful for:
- Medical Imaging: Visualizing CT or MRI scans.
- Scientific Simulations: Exploring temperature, pressure, or density fields in computational fluid dynamics (CFD).
- Geospatial Data: Examining subsurface geological formations.
Understanding Volume Rendering in ParaView
ParaView supports volume rendering for datasets that contain scalar values on a 3D grid. The software provides various volume rendering techniques and transfer functions to control how data values are mapped to colors and opacities.
Key Concepts
- Scalar Field: A dataset where each point in 3D space has a scalar value (e.g., temperature, density).
- Transfer Function: A mapping from scalar values to colors and opacities, defining how the data is visualized.
- Opacity Mapping: Controls the transparency of different data values, allowing you to see internal structures.
Getting Started with Volume Rendering in ParaView
Step 1: Loading Your Data
- Open ParaView.
- Load Your Dataset:
- Go to
File>Openand select your volumetric data file (e.g., VTK, VTI, or other supported formats). - Click Apply in the Properties panel to load the data.
- Go to
Step 2: Switching to Volume Rendering Mode
- Select the Representation:
- In the toolbar above the 3D viewport, find the Representation dropdown menu.
- Change the representation from Surface to Volume.
- Adjust Initial View:
- The dataset should now appear as a semi-transparent volume.
- Use the mouse to rotate, zoom, and pan to get a better view of the volume.
Step 3: Configuring the Color Map and Opacity Transfer Function
- Open the Color Map Editor: Click on the Edit Color Map button (icon with a color gradient) or go to
View>Color Map Editor. - Choose the Scalar Variable: Ensure the correct scalar variable is selected in the Coloring dropdown menu.
- Adjust the Color Scale:
- In the Color Map Editor, you can select a preset or create a custom color map.
- Click on Choose Preset to select from predefined color maps.
- Modify the Opacity Transfer Function:
- Click on the Opacity Mapping section in the Color Map Editor.
- Adjust the control points to set the opacity for different scalar values.
- Increasing opacity for specific value ranges can highlight structures of interest.
Step 4: Fine-Tuning the Visualization
- Lighting and Shading:
- In the Properties panel, enable Shade to add lighting effects, enhancing depth perception.
- Adjust Specular and Ambient properties for different lighting conditions.
- Sampling Distance:
- In the Properties panel, find the Advanced Properties (click the gear icon).
- Adjust the Scalar Opacity Unit Distance to control the sampling rate.
- Smaller values can improve quality but may reduce performance.
- Clipping Planes:
- Use Clipping Planes to slice through the volume and explore internal features.
- Go to Properties > Clipping and enable Clip.
- Adjust the plane position and orientation as needed.
Advanced Volume Rendering Techniques
Using Volume Rendering with 3D Widgets
Interactive Widgets:
- Add interactive widgets like spheres or boxes to isolate regions within the volume.
- Go to
Filters>Alphabetical> Extract Subset or Extract Volume.
Multi-Component Data Rendering
Rendering Multiple Scalars:
- For datasets with multiple scalar fields, you can visualize them simultaneously.
- Use Color Transfer Functions to map each scalar to different color channels.
Volume Rendering of Time-Dependent Data
Animating Volumes:
- For time-series data, use the animation controls to play through time steps.
- Ensure that volume rendering settings are consistent across time steps.
Practical Example: Visualizing a Tornado Dataset
Dataset: ParaView provides sample datasets, such as the Tornado dataset, which contains a 3D scalar field representing wind velocities.
Steps:
- Load the Tornado Dataset:
- Go to
File>Openand select the Tornado dataset file. - Click Apply.
- Go to
- Switch to Volume Rendering: Change the Representation to Volume.
- Adjust Color Map:
- Open the Color Map Editor.
- Select the scalar variable representing wind speed.
- Choose an appropriate color map, such as Cool to Warm.
- Configure Opacity Transfer Function:
- Increase opacity for higher wind speed values to highlight areas of intense activity.
- Decrease opacity for lower values to make less significant areas transparent.
- Apply Clipping:
- Enable Clipping to slice through the volume and reveal internal structures.
- Adjust the clipping plane to focus on areas of interest.
- Enhance Visualization:
- Enable Shading for better depth cues.
- Adjust lighting properties to improve contrast.
Tips and Best Practices
Performance Considerations:
- Volume rendering can be computationally intensive.
- If performance is slow, consider:
- Reducing the dataset size using filters like Extract Subset.
- Adjusting the Sampling Distance for a balance between quality and performance.
Data Preparation:
- Ensure your data is properly formatted and contains scalar fields suitable for volume rendering.
- Clean and preprocess data to remove artifacts that may affect visualization.
Color and Opacity Mapping:
- Use intuitive color maps that represent the nature of the data (e.g., blue to red for low to high values).
- Experiment with opacity functions to reveal hidden structures.
Save Visualization Settings:
- Save your ParaView state (
.pvsmfile) to preserve your visualization setup. - This allows you to revisit and adjust settings without starting from scratch.
Annotations and Labels:
- Add annotations, legends, and scalar bars to make your visualization more informative.
- Go to
View> Annotations to add text, arrows, and other elements
Common Applications of Volume Rendering
Medical Visualization:
- Visualizing organs, tissues, and bones from CT or MRI scans.
- ParaView can handle DICOM files with appropriate preprocessing.
Engineering Simulations:
- Exploring temperature or pressure fields within a mechanical component.
- Visualizing stress distribution in materials.
Environmental Science:
- Analyzing atmospheric phenomena like cloud formations or pollutant dispersion.
- Visualizing oceanographic data such as salinity or temperature gradients.
Conclusion
Volume rendering in ParaView is a powerful technique for visualizing complex 3D scalar fields, allowing you to see inside your data and uncover hidden structures. By mastering the steps outlined in this guide, you can create insightful visualizations that enhance your understanding of the underlying phenomena in your datasets.