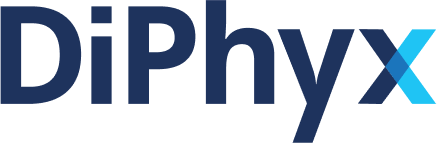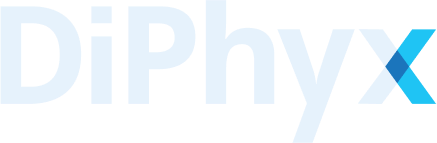Create a CDK Project
This is a tutorial of how to create a CDK (Chemistry Development Kit) instance on DiPhyx.
Creating a CDK instance
The Chemistry Development Kit (CDK) is a versatile toolkit designed to support the data processing needs of chemists and biochemists. This manual provides detailed, step-by-step instructions for using the CDK to model and analyze chemical structures. From creating an instance of CDK on DiPhyx to executing complex chemical computations and terminating operations, this guide covers all essential aspects. Explore the functionalities of CDK, including molecule rendering, chemical reaction simulations, and property calculations, to enhance your research in computational chemistry and molecular informatics.
Prerequisites
Before you begin, make sure you have the following:
- Access to the DiPhyx platform
- CDK files to upload
In this guide, we will be using the following files, which you can also download from here.
Steps
Creating the CDK Instance
1. Search for CDK
Navigate to Software Packages and and search for CDK from the filter field.
2. Click "View Details"
3. Select Compute Unit
On the CDK software package page, choose the desired compute unit from the "Select compute unit" option menu. This allows you to select the suitable compute unit from the list of available units in the READY state.
Tip
If you don't have any available compute unit or need to create a new one for this project instance, we recommend following our guide on How to Create a Compute Unit on DiPhyx for step-by-step instructions.
After selecting a proper compute unit, click "Create Instance".
4. Fill in The Fields
Tip: On 'Create new project' dialog:
Ensure that the Project name is unique and not already in use within the same compute unit to avoid any conflicts.
The Compute unit Volume specifies the directory on the compute unit that is mounted into the CDK instance. You don't need to change the default path.
The Project Volume refers to the project volume.
The Run script name is the name of the run-script in the working directory.
5. Upload Compute Unit Volume
You can use the resources provided in this link for the purpose of testing. We have also provided the files for download in the Prerequisites section at the beginning of this page.
Once the upload process is finished, click "Done".
Use the "Upload file" button to provide the instance with proper compute unit volume.
Once the upload process is finished, click "Done".
6. Click "Create"
When you have finished filling out the form fields, click on the "Create" button to submit the request for creating the CDK instance.
7. Wait and Click "View projects"
Wait for a few seconds while the project is being created.
After the project is created, click "View projects" to navigate to the projects list of the compute unit you have selected.
Starting The CDK Instance
1. Navigate to the instance page & click "Start"
Navigate to the projects page and click the "Start" button on the row of the CDK project you just created.
2. Confirm "Start"
Confirm starting the project. This action will make your project operational, enabling you to utilize the software package's capabilities.
Monitoring Events and Logs
1. Navigate to the Project page
On the projects list included in the compute unit page, locate the CDK instance you have created and open it to view its instances.
2. Navigate to the instance page
Tip
You can always use the left side menu to navigate to your desired instance page.
3. View Events
From the more options menu, click on "Events".
4. View Logs
In the last section of the instance page, you can view all the logs in the selected time frame.
Downloading Results
1. Browse to the data volume
Once the job is completed, in the "Volumes" section of this page, click "Browse" to access the results.
Tip
You can monitor the progress of the job by checking its logs in the "Logs" section.
2. Download any file
You can download any desired file from the results using the "more options" button.
Terminating the Instance
1. Navigate to the project
Navigate to locate the CDK project in the related compute unit projects section. Then from the "more options" button, click on "Terminate."
2. Confirm the termination
After the termination is finished, you can see that the project's containers are in "DESTROYED" status.