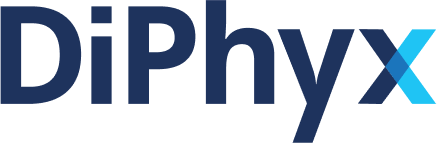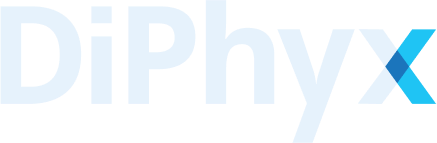Creating a DX Desktop Project
This is a tutorial of how to create a DX Desktop instance on DiPhyx.
Dx Desktop offers a seamless solution for individuals seeking to run a virtual operating system online. Our software package provides a user-friendly interface coupled with powerful functionalities, catering to a diverse range of users. This document serves as a comprehensive guide, walking you through the step-by-step process of creating an instance with Dx Desktop.
Essentially, this instance serves as a virtual operating system that you can access online, enabling you to perform various tasks and operations with ease. Currently, Dx Desktop offers Ubuntu versions 20 and 22, ensuring compatibility and flexibility for your computing needs.
Prerequisites
No prerequisites are required.
Steps
Creating the Dx Desktop Instance
Creating the Dx Desktop instance is easy. Following the steps described below will enable you to start using Dx Desktop according to your needs.
1. Search for Dx Desktop
Navigate to Software Packages and search for "dx desktop" using the "Filter by name" field.
2. Click "View Details"
On Dx Desktop card in the search results, click on the "View Details" button to access the documentation for this software package and proceed to create an instance from Dx Desktop.
3. Select Compute Unit
On the Dx Desktop software package page, choose the desired compute unit from the "Select compute unit" option menu. This allows you to select the suitable compute unit from the list of available units in the READY state.
Tip
If you don't have any available compute unit or need to create a new one for this project instance, we recommend following our guide on How to Create a Compute Unit on DiPhyx for step-by-step instructions.
After selecting a proper compute unit, click "Create Instance".
4. Fill in The Fields
On 'Create new project' dialog:
- Ensure that the
Project nameis unique and not already in use within the same compute unit to avoid any conflicts. - The
Versionspecifies the operating system for which you want to create an instance, along with its available versions. - The
Volumerefers to the project volume. - The
Passwordis the password you will need to open the interactive session of Dx Desktop when the instance starts running, as described later in this guide. Make sure this password is secure.
5. Click "Create"
When you have finished filling out the form fields, click on the "Create" button to submit the request for creating the instance.
6. Wait and Click "View projects"
Wait a few seconds while the project is being created. Once the project is created, click "View projects" to navigate to the projects list of the compute unit you have selected.
Starting the Dx Desktop Instance
After a project is created on DiPhyx, users have control over when to start it. Starting the project initiates its container(s) so it gets ready to be used. This action ensures that you can begin your work efficiently and take full advantage of the platform's capabilities.
1. Click "Start"
To start Dx Desktop on DiPhyx, navigate to the 'Projects' section of the compute unit where your Dx Desktop project is located. Then, locate the entry for the Dx Desktop and click on the "Start" button.
2. Confirm "Start"
Confirm starting the project. This action will make your project operational, enabling you to utilize the software package's capabilities.
Using Dx Desktop (Interactive session)
As soon as the containers of the project are ready and in RUNNING state, you can begin exploring the software package, in this case, Dx Desktop. There are features allowing you to browse the project's files, monitor its logs, and benefit from its functionalities. Follow the steps below to explore these capabilities with Dx Desktop.
1. Navigate to the project
To navigate to the project details page, click on 'Demo dx desktop instance' in the Projects list, located in the compute unit details page.
2. Click "Interactive session"
On the Demo dx desktop instance page, click on the top-right button titled "Interactive session". This action will open a dialog.
3. Click "Open session"
Now on this dialog, click on "Open session" button. By doing this, an encrypted connection will be established to ensure you interact with the platform securely.
4. Enter and send the password
Once the interactive session is open, you need to enter the password of the Dx Desktop instance you have created. This is the password that you set in the 'Create new project' dialog.
Tip
You can find and copy the required credentials under the "Environment" section, on the instance page.
5. Start using Dx Desktop!
Once you send your credentials, your Dx Desktop on DiPhyx is ready to use. You can use it to do anything you would do on a regular operating system.
For example you can open a browser pre-installed on the desktop you just created.
Test it by navigating to "diphyx.com"!