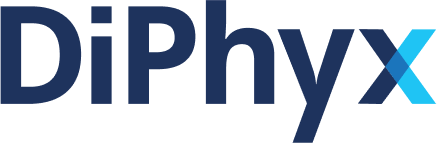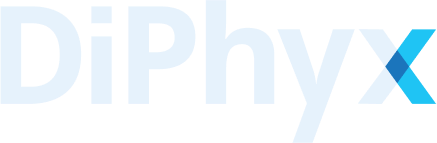Creating an SU2 Instance on DiPhyx
This is a tutorial of how to create an SU2 instance on DiPhyx.
This guide offers step-by-step instructions for running simulations using SU2 software on DiPhyx. Navigate through the process of setting up and executing simulations with SU2; from configuring the simulation parameters to interpreting the results, this guide covers it all. Explore the intricate details of fluid dynamics simulations, including airflow patterns, pressure distributions, and temperature gradients.
Prerequisites
Before you begin, make sure you have the following:
- Access to the DiPhyx platform
- SU2 files to upload
In this guide, we will be using the following files, which you can also download from this GitHub repository:
Steps
Creating an SU2 Instance
1. Search for SU2
Navigate to Software Packages and search for SU2 from the filter field.
2. Click "View Details"
3. Select Compute Unit
On the SU2 software package page, choose the desired compute unit from the "Select compute unit" option menu. This allows you to select the suitable compute unit from the list of available units in the READY state.
Tip
If you don't have any available compute unit or need to create a new one for this project instance, we recommend following our guide on How to Create a Compute Unit on DiPhyx for step-by-step instructions.
After selecting a proper compute unit, click "Create Instance".
4. Fill in The Fields
On 'Create new project' dialog:
- Ensure that the
Project nameis unique and not already in use within the same compute unit to avoid any conflicts. - The
Compute unit Volumespecifies the directory on the compute unit that is mounted into the SU2 instance. You don't need to change the default path. - The
Project Volumerefers to the project volume. - The
Run script nameis the name of the run-script in the working directory.
5. Upload Compute Unit Volume
You can use the resources provided in the Prerequisites section at the beginning of this tutorial or this link for the purpose of testing.
Once the upload process is finished, click "Done".
6. Click "Create"
When you have finished filling out the form fields, click on the "Create" button to submit the request for creating the SU2 instance.
7. Wait and Click "View projects"
Wait for a few seconds while the project is being created.
After the project is created, click "View projects" to navigate to the projects list of the compute unit you have selected.
Starting The SU2 Instance
1. Navigate to the instance page
Navigate to the projects page and click the "Start" button on the row of the SU2 project you just created.
2. Confirm "Start"
Monitoring The Envents and Logs
1. Navigate to the instance page
2.1 View Events
From the more options menu, click on "Events".
2.2 View Logs
In the last section of the instance page, you can view all the logs in the selected time frame.
Downloading The Results
1. Browse to the data volume
Once the job is completed, in the "Volumes" section of this page, click "Browse" to access the results.
Tip
You can monitor the progress of the job by checking its logs in the "Logs" section.
2. Download any file
You can download any desired file from the results.