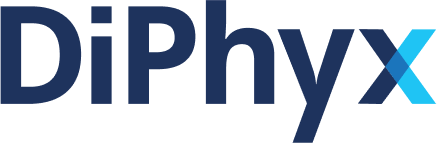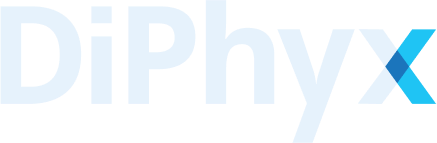How to Create a Compute Unit on the DiPhyx Platform
Get your required resources up and running with a few clicks
This tutorial will guide you through creating a compute unit on the DiPhyx platform using our cloud dashboard. Whether you're setting up a compute unit on AWS, GCP, or another cloud service, the process remains consistent, thanks to our cloud-agnostic platform.
Check out our video for a visual guide on how to create a compute unit on the cloud:
For instructions on setting up a compute unit on your local machine or in-house HPC, please visit the CLI section.
Steps to Create a Compute Unit on DiPhyx
1. Navigate to DiPhyx Dashboard
Navigate to DiPhyx Dashboard.
2. Navigate to Compute Units section
Click on the "Compute Units" icon in the upper-right corner.
3. Click the "New compute unit" button
On the Compute Units page, you will see a table with all the stopped or running compute units across all platforms. To create a new compute unit, click the "+ New compute unit" button.
4. Select the Cloud Provider
A "New Compute Unit" dialog box will appear. The first step is to select the provider, that is, the location of the compute unit.
5. Going through the Providers' Options
DiPhyx is a cloud-agnostic platform, so you can select to have your compute unit on your local machine or in-house HPC. For more information, visit dxflow.ai.
In this case, we will select AWS.
6. Select a Name
The next step is to provide a name for your compute unit. In this example, we will use the name "Demo."
7. Select the Compute Type
The available compute types will be displayed based on the selected provider.
You can also change the list of compute type options by clicking the "Only AMD64" toggle button.
In this case, the available compute types for AWS are shown.
8. Select the Disk Size
You can modify the disk size mounted on the compute unit. Please note that users cannot make changes to the native disk.
After you're done filling out the dialog box fields, click the "Create" button to initiate the compute unit creation.
9. Confirm the Details
In this step, the cost of the compute unit and its mounted disk will be presented. Press "Confirm" if the costs are within your desired range.
10. Wait a Few Minutes
Depending on the provider or compute type, reserving the compute unit may take 1-5 minutes.
11. Monitor the Events
The next step is for DiPhyx to prepare the compute unit. This process includes installing dxflow, installing proxy and SSL, and more. You can monitor the progress by clicking the "Events" button.
Here are the details of the events for this compute unit up to this point.
12. Wait until the Compute Unit Is Ready
It will take 1-2 minutes for the status of the compute unit to be changed to "Ready" based on the computing power of the cluster.
13. Navigate to the Compute Unit’s Page
When the status is "Ready", click on the compute unit's name.
14. Manage and Use the Compute Unit
On this page, you can monitor the compute unit's performance (CPU, memory, and disk). Additionally, clicking "+ New Project" will open a dialog box where you can create your project on the compute unit.