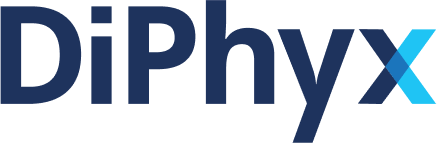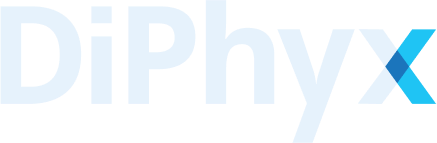docsgetting-started
Last edit August 07, 2024Getting Started with DiPhyx
Actionable tips on how to get started with DiPhyx
Welcome to DiPhyx, the premier platform for scientific computing. This guide will walk you through the initial setup and introduce you to the core features of DiPhyx, ensuring a smooth start to your scientific computing projects.
For more information and tutorials please visit our YouTube Channel.
Step 1: Create Your Account
- Visit the DiPhyx registration page.
- If you are on "Starter" package, type "diphyx" in the namespace section. Otherwise write your team or enterprise namespace.
- Fill in your details and submit the form.
- Verify your email address following the instruction when signing in.
Step 2: Configuring Compute Units
The first step on running any model, simulation, notebook, or interactive session is to create a compute unit.
- In your project dashboard, click on Compute Units.
- Click New Compute Unit to specify your computational resource requirements.
- Select your preferred cloud provider and configure the resources according to your needs.
For more step-by-step instruction visit Create a Compute Unit.
Step 3: Run a Software
- Log in to your DiPhyx account.
- Go to the Software Package page, under your desired software click on Create Instance.
- Provide a name and select the Compute Unit you want to run the software on.
Utilizing the CLI for Advanced Operations
- Install the DiPhyx CLI tool following the instructions in the API Access through CLI section.
- Use the CLI to automate job submissions, manage projects, and retrieve data.
***
Congratulations on starting your journey with DiPhyx! We're excited to support you in pushing the boundaries of scientific discovery.