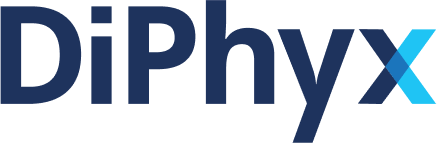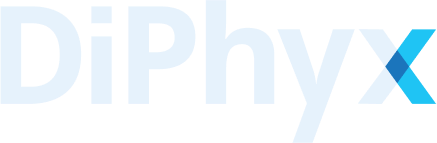Run Lysozyme in Water Tutorial Using GROMACS on DiPhyx
The Lysozyme in Water Tutorial using GROMACS is an insightful simulation tutorial that introduces beginners to the basic principles of molecular dynamics simulations through the example of hen egg white lysozyme (PDB code 1AKI).
This tutorial is critical for several reasons: it teaches the basic steps of preparing a protein simulation, including how to obtain and clean protein data, set up the system with water, and select the right force field for the simulation.
Moreover, the skills learned here are foundational for anyone entering the field of computational biology, bioinformatics, or molecular chemistry, where such simulations play a crucial role in understanding molecular interactions and dynamics.
Prerequisites
To run the Lysozyme in Water Tutorial using GROMACS, first Navigate to the GitHub repository where the input files are provided. Download the following files from the repository, or download them directly from here:
1. This zip file include all the input files mentioned in the tutorial:
2. This will first unzip the file and then run the script-dynamics.sh:
Steps
Creating the GROMACS Instance
Creating a GROMACS instance on DiPhyx is very straightforward. Following the steps described below will enable you to make the most out of GROMACS on DiPhyx.
1. Search for GROMACS
Navigate to the Software Packages page on DiPhyx. Here, you'll find a list of all available software in your namespace (for Starter accounts, the namespace is "DiPhyx")
Use the search bar to locate GROMACS.
2. Click "Create Instance"
Click on "Create Instance" to start setting up GROMACS.
3. Select Compute Unit
Select a compute unit for running GROMACS.
Tip
If you don't have any available compute unit or need to create a new one for this project instance, we recommend following our guide on How to Create a Compute Unit on DiPhyx for step-by-step instructions.
Press "Continue" to proceed.
4. Fill in The Fields
Assign a unique project name to your compute unit and add the input files.
Compute-Unit Volume is the mounting folder on the project. All the mounting folder must be a sub-directory of /volume.
The Project Volume is the mounted folder on the project.
5. Upload Files
After clicking on the folder icon button in "Compute-Unit Volume" field, click "Upload file", then "Browse files" to select your simulation files.
For this tutorial, use the following files, which were also mentioned in Prerequisites part of the tutorial above:
Upload these files individually. The run_script.sh contains commands to unzip and execute the GROMACS simulation.
6. Click "Done"
After selecting your files, click "Done".
7. Create The Project Instance
When you have finished filling out the form fields, click on the "Create" button to submit the request for creating the instance.
8. Wait and Click "View projects"
View your projects by clicking "View projects".
Starting and Monitoring the GROMACS Instance
After a project is created on DiPhyx, users have control over when to start it. Starting the project initiates its container(s) so it gets ready to be used.
1. Navigate to the Compute Unit
In the "Demo" compute unit, locate your newly created project. Projects can consist of multiple containers, including "Silent" containers. For more details, refer to the documentation on "Silent" containers.
2. Click "Start"
To start the "Lysozyme in water" project, click "Start" and confirm the dialog box appearing after that.
3. Check The Results and Logs
View the job logs by selecting the "Instance" container within the "Lysozyme in water" project.
The logs and details of the container can be found on this page.
Visualization of Results Using Paraview
To visualize your GROMACS results, you need to add another project to the "Demo" compute-unit, where your "Lysozyme in water" project resides. Using the same compute-unit allows you to access results as they are written to disk.
To use a different compute-unit, you must transfer the results, either through the dashboard or our SDKs.
1. Navigate to the Compute Unit
On the left sidebar, select the "Demo" compute unit to view its details.
2. Click "New project"
Click "+ New project" button to add a project. This can also be done from the Software Packages page.
3. Start By Software Package
Start by selecting a software package by clicking "Start By Software Package".
4. Select ParaView and Continue
Search for "ParaView" and select it. Then continue to the next step by clicking "Continue".
5. Fill in The Fields and Create
Choose the "Volume" as your mounting folder. Remember, all user data reside under the /volume folder.
Since we used /volume/data for the "Lysozyme in water" project, mounting /volume in this project makes the results available under the /data folder. Note that you will need the Password to connect to this project.
6. Navigate to Projects
After your ParaView instance is created, click on View Projects.
7. Start the ParaView Instance
Once the Paraview project setup is complete, navigate to the project dashboard, where you'll see the new Paraview project listed under your compute unit alongside the "Lysozyme in water" project.
Start the Paraview project by selecting "Start". This action initializes the Paraview visualization environment, preparing it to load and visualize the simulation results.
8. Navigate to the ParaView Instance
Click on the ParaView project.
9. Open ParaView Interactive Session
To connect to ParaView and begin visualizing your simulation results, click on the Interactive Session button on the ParaView Instance page.
10. Open Session and Log In
Click on Open session.
Then enter the password in the field that requires it. You can copy the password from the ParaView page > Environments > "PASSWORD", which you set during the instance creation.
11. Open ParaView
Click on the ParaView logo.
12. Navigate to Your GROMACS Simulation Results
In ParaView, navigate to the /volume/data folder to access the simulation results.
When you find the results file, click OK.
13. Select PDB Reader
Select PDB Reader from the options and click OK.
14. Explore ParaView's Extensive Visualization Tools
You can now use ParaView's extensive visualization tools to analyze the "Lysozyme in water" simulation, exploring molecular structures, dynamics, and more in a highly interactive and visual manner.
Explore!
Explore various visualization techniques and ParaView filters to derive meaningful insights from your simulation data. This might include rendering molecular surfaces, analyzing dynamic properties, or applying advanced visualization techniques for a deeper understanding of the simulation outcomes.