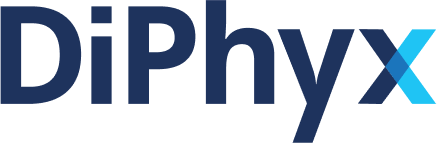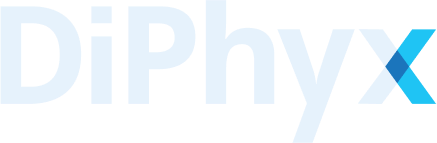Creating a Jupyter Lab Instance on DiPhyx
This is a tutorial of how to create a Jupyter Lab on DiPhyx
Unlock the full potential of Jupyter Lab with this comprehensive guide. Whether you're a beginner or an experienced user, this step-by-step guide will walk you through harnessing the powerful features of Jupyter Lab on DiPhyx.
You can also watch our video tutorial on how to create a JupyterLab project on DiPhyx here:
Prerequisites
No prerequisites are required.
Steps
Creating the Jupyter Lab Project
1. Search for Jupyter Lab
Navigate to Software Packages and search for Jupyter Lab from the filter field.
2. Click "View Details"
3. Select Compute Unit
On the Jupyter Lab software package page, choose the desired compute unit from the "Select compute unit" option menu. This allows you to select the suitable compute unit from the list of available units in the READY state.
Tip
If you don't have any available compute unit or need to create a new one for this project instance, we recommend following our guide on How to Create a Compute Unit on DiPhyx for step-by-step instructions.
After selecting a proper compute unit, click "Create Instance."
4. Fill in The Fields
On 'Create new project' dialog:
- Ensure that the
Project nameis unique and not already in use within the same compute unit to avoid any conflicts. - The
Volumespecifies the directory on the compute unit that is mounted into the Jupyter Lab instance. You don't need to change the default path. - The
Tokenrefers to the password you will use when opening the interactive session. Ensure that the token is secure. - The
Working directoryis essentially the context in which Jupyter Lab is operating.
5. Create The Project Instance
6. Wait and Click "View projects"
Wait for a few seconds while the project is being created.
After the project is created, click "View projects" to navigate to the projects list of the compute unit you have selected.
Starting the Jupyter Lab Project
1. Navigate to the instance page
Navigate to the projects page and click the "Start" button on the row of the Jupyter Lab project you just created.
2. Confirm "Start"
Viewing Jupyter Lab Project Logs
1. Navigate to your Jupyter Lab instance page
2. View logs
In the last section of the instance page, you can view all the logs in the selected time frame.
Using Jupyter Lab (interactive session)
1. Click "Interactive session"
On the instance page, click the interactive session button. This will open a session for your Jupyter Lab instance, then you can start using the software right away.
2. Click "Open session"
3. Enter the token and log in
You need the TOKEN you chose when you were creating the project.
Tip
On the instance page, under the "Environment" section, you will find a specific key named TOKEN. The value associated with this key is the token that you should enter to open an interactive session for this instance.
Enter the token and click "Log in".
4. Start using Jupyter Lab!
Closing the interactive session
If you are using a shared computer, you can close the interactive session you have opened for extra security. You can do this by following steps.
On the instance page, click on the "Interactive session" button.
Click "close session". Once you do this, you will not be able to access Jupyter Lab through the address you used to do, unless you open the session again.